-
갤럭시 휴대폰에서 한자 입력 방법은 꽤 직관적이고 편리하게 설계되어 있지만, 이를 조금 더 효과적으로 사용하는 방법에 대해 알고 있으면 유용합니다. 기본적인 한자 입력 방법 외에도, 추가적인 설정과 팁을 통해 더욱 효율적으로 한자를 입력할 수 있습니다. 아래에서 한자 입력 방법을 풍성하게 설명해볼게요.
우선 갤럭시 스마트폰에서 기본적인 한자 입력 방법은 다음과 같습니다. 키보드 하단의 @ 버튼을 길게 눌러서 한자 입력 모드로 전환한 후, 한글을 입력하고 한자 변환을 통해 한자를 선택하는 방식입니다. 예를 들어, 사랑이라는 단어를 입력하고 싶을 때 한글로 사랑을 입력한 후, 한자 변환 키를 누르면 해당하는 한자의 목록이 키보드 위에 표시됩니다. 이 목록에서 원하는 한자를 선택하면 한글이 한자로 바뀌게 됩니다.
한글 자음을 입력한 후 한자 변환을 누르면 다양한 한자 옵션이 나타나기 때문에, 특히 의미나 발음이 같은 여러 한자 중에서 원하는 한자를 선택할 수 있다는 점이 편리합니다. 이 기능은 한자어가 많은 한국어에서 특히 유용하며, 문서 작성이나 메시지 작성 시에 정확한 의미 전달을 위해 한자를 사용하고자 할 때 큰 도움이 됩니다.
또한, 갤럭시 스마트폰의 기본 키보드 외에도 타사 키보드 앱을 사용하여 한자 입력을 더욱 쉽게 할 수 있습니다. 예를 들어, Google 키보드(Gboard)나 네이버 스마트보드 같은 앱을 설치하면, 보다 다양한 입력 옵션을 활용할 수 있습니다. 이 키보드 앱들은 기본 한자 입력 기능을 제공하면서도 좀 더 빠르고 직관적인 방식으로 한자를 변환할 수 있게 해 줍니다. 이러한 앱들은 다양한 언어 지원과 함께, 더 나은 사용자 경험을 제공할 수 있기 때문에, 자주 한자를 사용하는 사용자에게 유용할 수 있습니다.
추가로, 한자를 자주 사용하는 경우라면, 갤럭시 키보드의 텍스트 단축키 기능을 활용할 수도 있습니다. 예를 들어, 특정 자주 사용하는 한자를 텍스트 단축키로 설정해 두면, 해당 단축키를 입력할 때마다 바로 한자로 변환됩니다. 이 기능은 자주 쓰는 한자나 이름 등의 글자를 쉽게 입력할 수 있도록 해 줍니다. 텍스트 단축키는 설정 → 일반 관리 → 언어 및 입력 방식 → 가상 키보드 → 삼성 키보드 → 단축키 관리에서 설정할 수 있습니다.
또한, 한자 입력 외에도 갤럭시의 손글씨 입력 기능을 활용할 수 있습니다. 삼성의 S펜을 지원하는 갤럭시 노트 시리즈나 탭 시리즈를 사용 중이라면, 손으로 직접 한자를 쓰는 방식으로 입력할 수 있습니다. 손글씨 입력 모드를 사용하면, 펜으로 한자를 쓰고 나면 기계가 이를 인식하여 해당 한자를 텍스트로 변환해줍니다. 이 기능은 한자 필기 입력에 매우 유용하며, 필기 속도에 따라 손쉽게 다양한 한자를 입력할 수 있습니다.
마지막으로, 한자 변환 중에 발음이 같지만 의미가 다른 한자들을 정확히 선택할 때는, 키보드 상단에 나타나는 한자의 훈음(뜻과 발음)을 참고하면 도움이 됩니다. 같은 발음이라도 다른 뜻을 가진 여러 한자가 표시될 때, 이 훈음을 확인하면 의미를 확인한 후 적절한 한자를 선택할 수 있습니다.
이처럼 갤럭시 스마트폰에서 한자를 입력하는 방법은 기본적인 변환 방식 외에도, 다양한 기능과 앱을 활용하면 더욱 편리하고 효율적으로 사용할 수 있습니다. 한자를 자주 사용하는 사용자라면 이러한 추가적인 기능을 활용하여 더 빠르고 쉽게 한자를 입력할 수 있을 것입니다.

갤럭시 휴대폰 한자 입력 방법
1. 먼저 텍스트 입력을 위한 창을 열어, 키보드를 활성화합니다. 예를 들어 메시지 앱이나 메모 앱을 사용할 때, 입력할 수 있는 부분을 터치하면 키보드가 자동으로 나타납니다. 이때 한글을 먼저 입력할 수 있게 준비하는 단계입니다. 대부분의 갤럭시 휴대폰에서는 기본적으로 한글 입력 상태가 설정되어 있기 때문에, 한자를 입력하기 위한 기본 설정을 하기에 앞서 필요한 작업이죠. 이 과정은 아주 간단하면서도 앞으로의 입력 과정을 시작하는 중요한 단계입니다.

2. 한글을 입력한 후, 키보드의 @ 버튼을 꾹 누릅니다. @ 버튼은 문자나 기호를 선택할 수 있는 옵션을 제공하는데, 그 안에 한자를 입력할 수 있는 기능도 포함되어 있습니다. 만약 다른 기호 버튼을 눌러야 할 경우라면, 해당 버튼을 눌러도 동일한 방식으로 한자 입력을 선택할 수 있습니다. 이처럼 숨겨진 기능은 한자를 자주 사용하는 사용자들에게 매우 유용하며, 한글을 입력한 후 자연스럽게 한자를 선택할 수 있는 단축 기능으로 편리함을 더해줍니다.

3. 다양한 기호와 이모티콘 버튼이 나타나면서, 그 중에 한자라고 적혀 있는 버튼을 확인할 수 있습니다. 한자를 선택하는 이 기능은 컴퓨터의 한자키와 유사한 방식으로 작동합니다. 즉, 한글 입력 후 그 한글에 맞는 한자를 선택할 수 있도록 도와주죠. 이 기능은 특히 빠르고 쉽게 한자를 입력해야 할 때 매우 유용하며, 한자를 많이 사용하는 사용자들에게 큰 도움이 됩니다. 필요한 한자를 빠르게 선택할 수 있으므로, 여러 번의 검색이나 복사를 할 필요가 없어집니다.

4. 입력창 하단에 한자를 선택할 수 있는 옵션이 표시됩니다. 컴퓨터의 한자키를 사용해본 경험이 있는 사용자라면, 그와 비슷한 방식으로 한자 선택이 가능하다는 것을 알 수 있을 겁니다. 더욱 다양한 한자를 보려면 점 3개 아이콘을 눌러 추가적인 선택 옵션을 확인할 수 있습니다. 이렇게 표시된 한자 중에서 원하는 한자를 선택하면, 바로 텍스트 입력창에 반영됩니다. 이 기능은 다양한 한자를 입력할 때 매우 직관적이고 편리하게 사용할 수 있습니다.
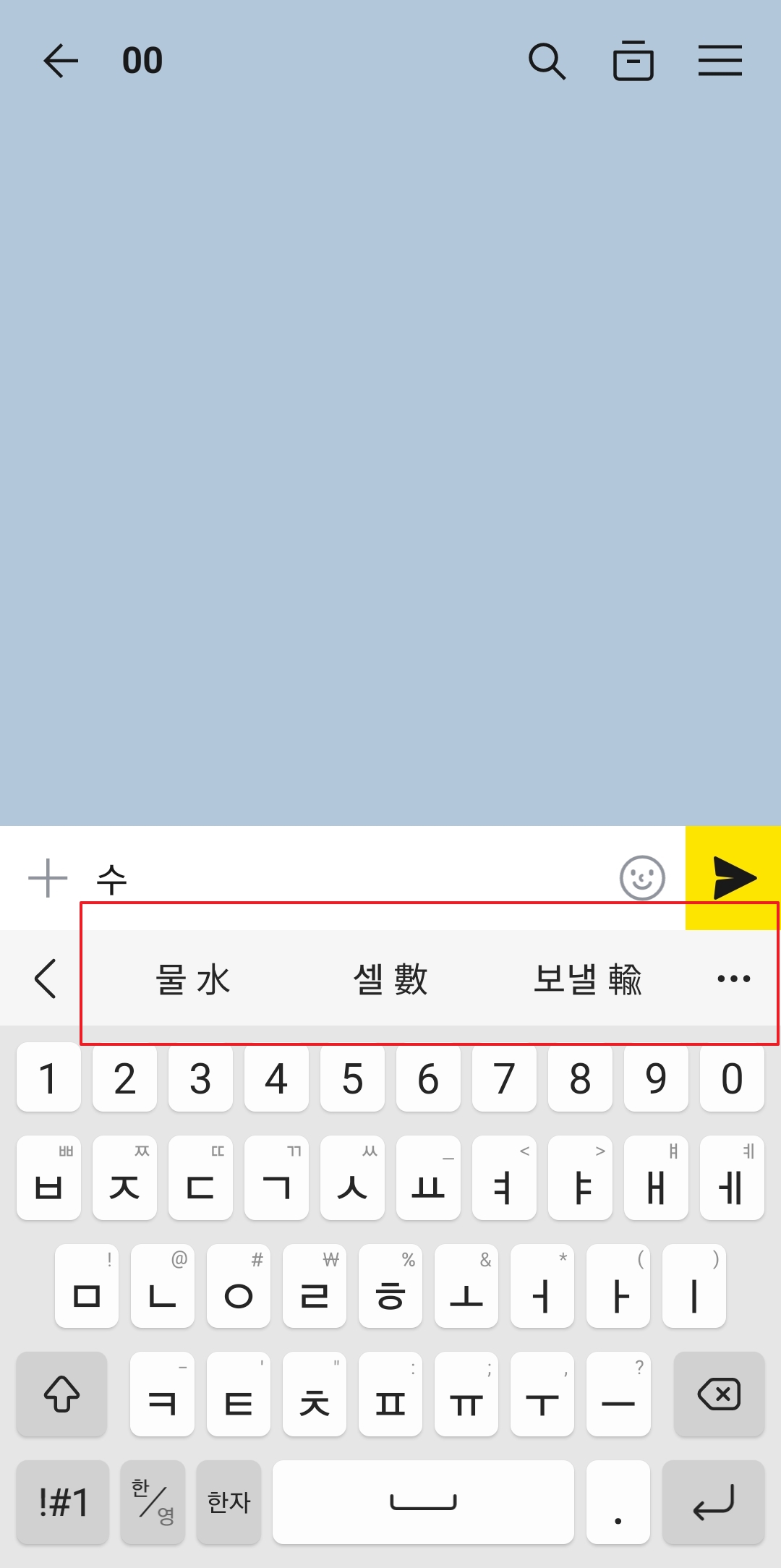
5. 한자를 선택한 후 입력창에서 해당 한글이 자동으로 한자로 변환된 모습을 확인할 수 있습니다. 이 과정을 통해 한글로 입력한 내용을 쉽게 한자로 바꿀 수 있으며, 직관적인 사용자 경험을 제공합니다. 한자가 제대로 변환되었는지 확인한 후, 필요한 경우 다시 한글로 돌아가거나 추가적인 입력을 이어갈 수 있습니다. 이처럼 간편한 한자 입력 방법은 메시지 작성이나 문서 작업을 보다 효율적으로 만들며, 시간을 절약할 수 있습니다.

6. 한자 입력 후, 이전에 눌렀던 @ 버튼은 원래의 설정 상태로 돌아오며, 한글이나 기호 입력도 다시 손쉽게 가능합니다. 예를 들어, 한자를 입력한 후 목이라는 글자를 추가로 입력하려는 경우에도 동일한 방식으로 처리할 수 있습니다. 이러한 유연한 키보드 설정 덕분에 한글과 한자 입력을 자유롭게 전환하면서 사용할 수 있어, 문서 작성이나 메시지 작성 시 큰 도움이 됩니다. 또한, 한자를 많이 사용하는 사용자들에게 매우 효율적인 입력 방식입니다.

7. 한자를 선택한 후 텍스트 입력창에 반영된 내용을 확인할 수 있습니다. 입력된 한자는 한글과 함께 자연스럽게 사용되며, 문맥에 맞게 사용자의 필요에 따라 조정될 수 있습니다. 예를 들어, 같은 발음의 한글이라도 다양한 의미를 가진 한자를 선택할 수 있기 때문에, 각 상황에 맞는 한자를 정확하게 입력하는 것이 가능합니다. 이 기능은 한글과 한자를 혼용하여 문서나 메시지를 작성할 때 매우 유용하며, 다양한 상황에서 활용할 수 있는 입력 도구입니다.

8. 입력이 완료되면 한자 선택창은 원래 상태로 돌아가며, 다시 한글이나 기호 입력을 이어갈 수 있습니다. 이를 통해 한글과 한자를 필요에 따라 빠르게 전환할 수 있는 매우 유연한 입력 환경을 제공합니다. 이 기능은 특히 많은 한자 입력이 필요한 사용자들에게 매우 유용하며, 한 번 설정해 두면 계속해서 편리하게 사용할 수 있습니다. 마지막으로, 선택한 한자가 제대로 입력되었는지 확인하고, 필요한 경우 추가적인 입력을 이어가면 됩니다.
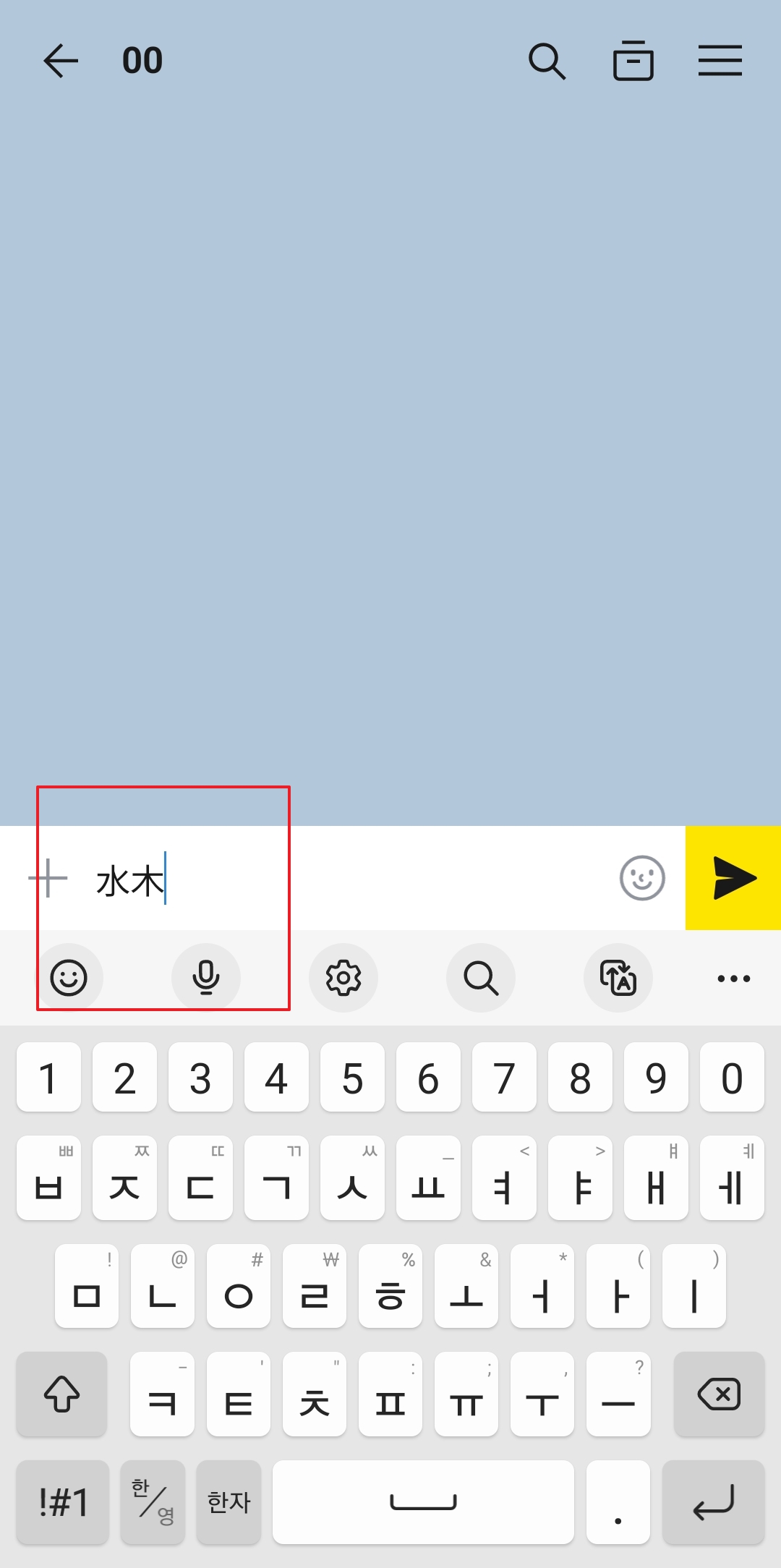
댓글