-
갤럭시 핸드폰에서 한자 입력을 편리하게 하는 방법이 생겨서 참 다행이라 생각하고 예전에는 복잡한 과정을 거쳐야 했던 작업 중 하나였습니다. 사전을 검색하고 복사하여 붙여넣기를 하는 번거로움을 겪었습니다. 그러나 지금은 훨씬 간단하고 효율적인 방법이 제공되고 있습니다.
저도 한달에 한번 쓸까 말까 하긴 하지만 한자 변환 기능을 사용함으로써 한글로 된 내용을 간편하게 변환할 수 있다는 점이 큰 장점입니다. 예를 들어, 긴 문장이나 특정 용어를 한자로 입력하고 싶을 때, 별다른 노력 없이도 빠르게 변환할 수 있어 작업 효율성이 높아졌습니다만 한글자씩 변경이 되기에 이건 어쩔 수 없을 것 같습니다.
갤럭시 핸드폰에서는 한자 변환 기능을 사용하기 위해 일반적으로 쉼표 혹은 골뱅이(@) 버튼을 길게 누르면 해당 버튼과 관련된 여러 기능 중에서 한자 변환 버튼을 선택할 수 있습니다. 버튼을 선택하면 키보드 화면 위에 여러가지 중에 선택할 수 있는 패널이 나타나며, 원하는 한자를 직접 선택하여 입력할 수 있습니다.
또한, 갤럭시 핸드폰은 컴퓨터에서 제공하는 수준의 다양함을 제공하여 다양한 상황에 맞춰 사용할 수 있습니다. 이로써 더욱 정확하고 풍부한 표현이 가능해집니다.
갤럭시 핸드폰에서 한자 변환 입력을 활용하면 한글로 된 내용을 간편하게 변환할 수 있습니다. 복잡한 과정 없이도 빠르고 정확하게 원하는 텍스트를 입력할 수 있는 이 기능을 통해 작업 효율성을 높일 수 있습니다.

갤럭시 핸드폰 키보드 한자 변환 입력 방법
1. 텍스트 입력을 할 수 있는 창에서 먼저 한글을 입력한 뒤에 골뱅이 표시를 꾹 누릅니다. 그러면 한자라고 적힌 버튼이 나타나는데 이걸 클릭합니다.
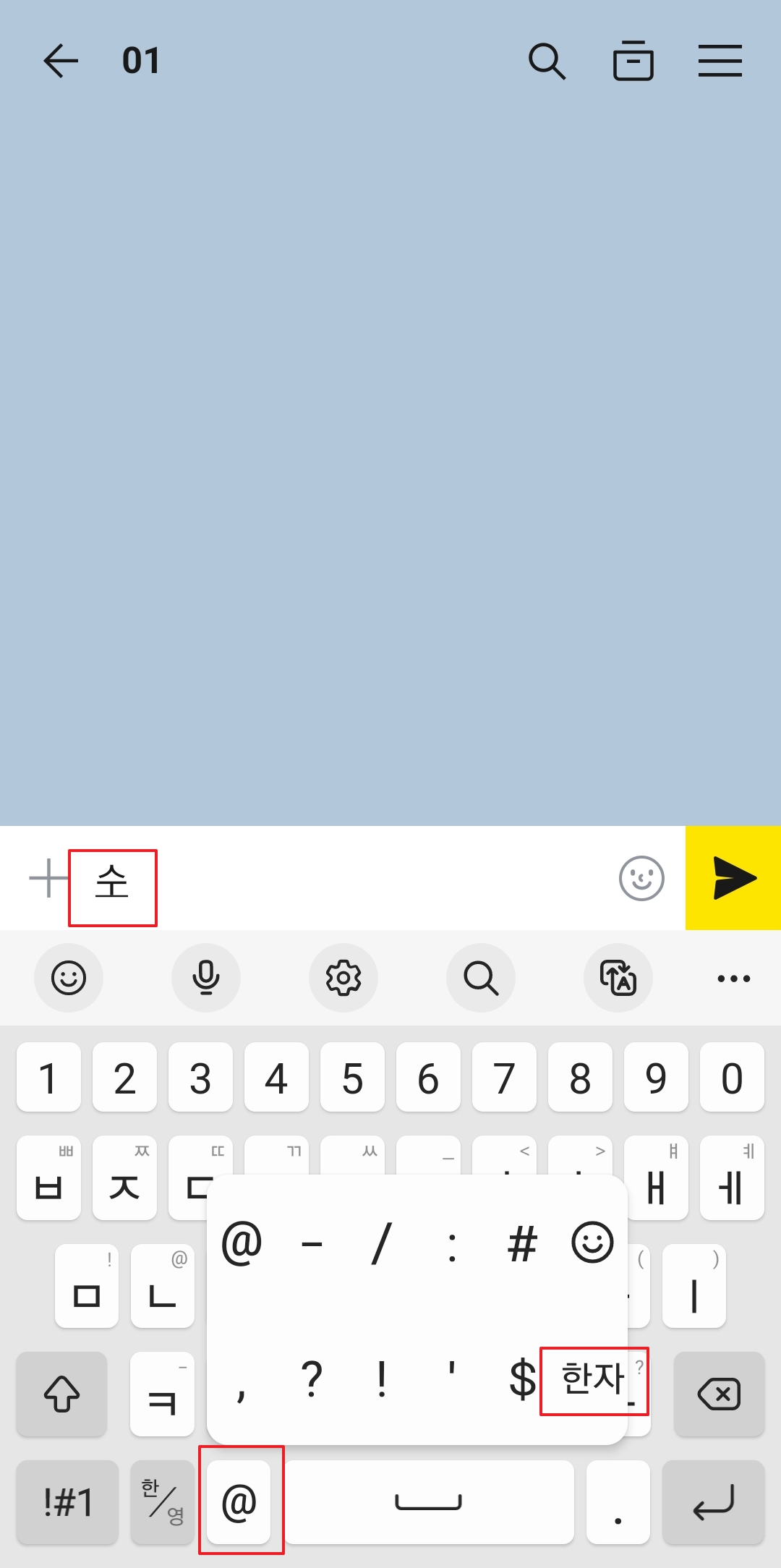
2. 그러면 한글 입력한 창 아래에 패널이 나타나며 여기서 원하는 것을 선택하면 되되며 점3개 버튼을 눌러 크게 보거나 슬라이드를 통해 옆으로 넘길 수 있습니다.

3. 선택한 한자가 정확히 입력된 것을 확인할 수 있습니다.
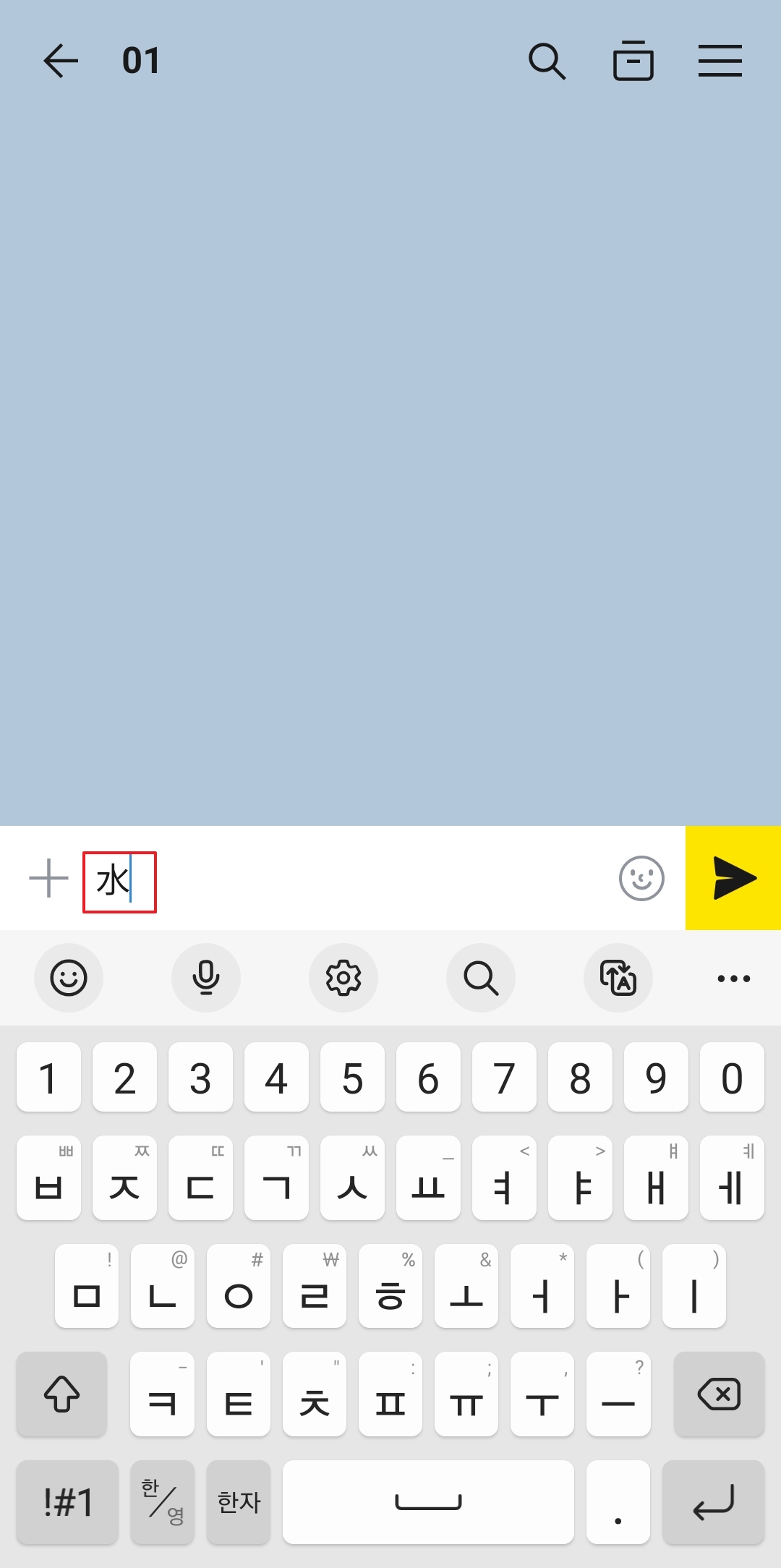
4. 이번에는 다른 한글을 입력하여 이미 변경되어져 있는 한자 버튼을 클릭합니다. 참고로 다시 골뱅이나 다른 특수기호로 변경하고 싶다면 꾹 누르면 됩니다.
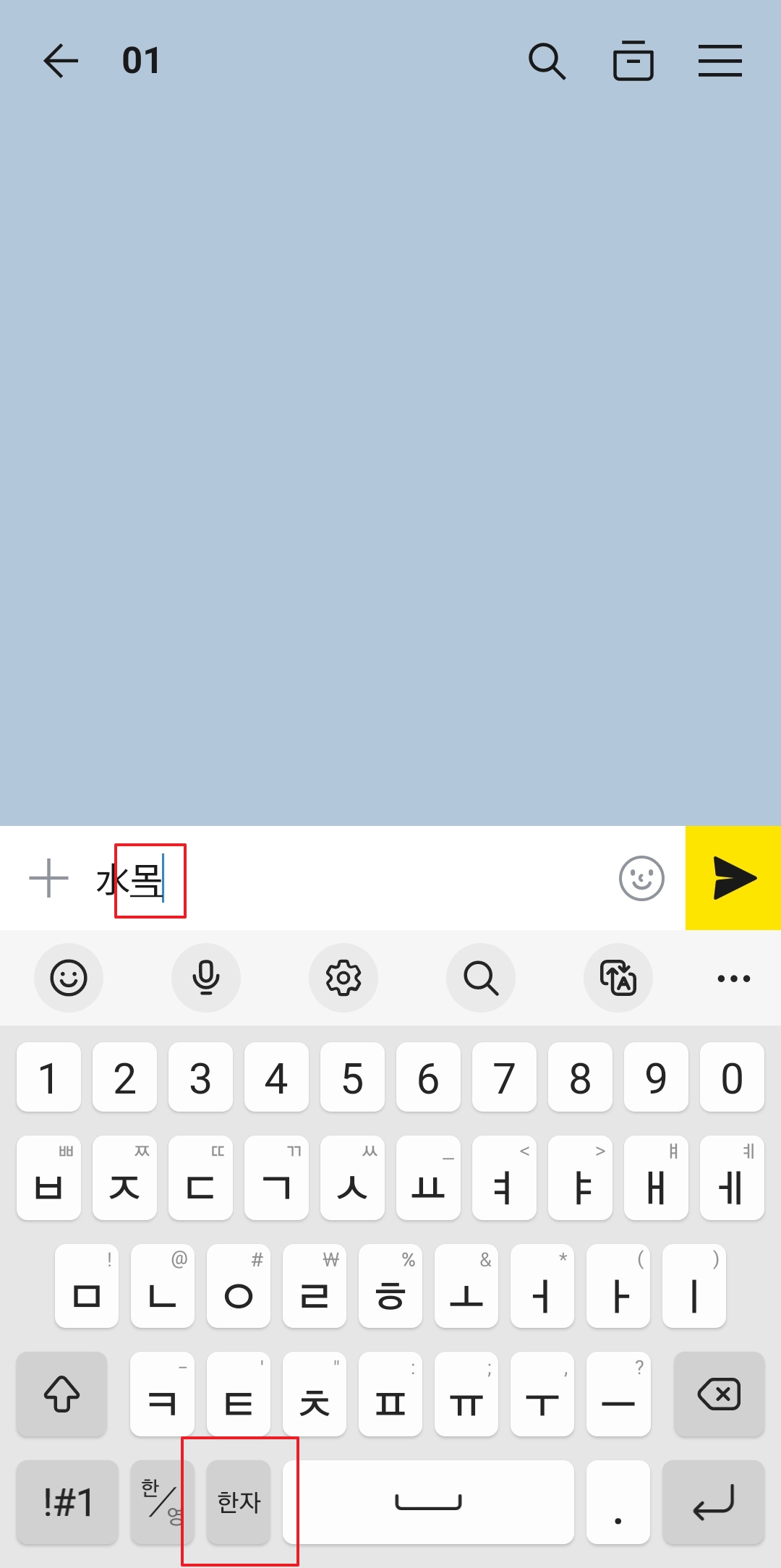
5. 컴퓨터에 나오는 한자 순서인지 자주 사용하는 순서인지 알 수는 없지만 일단 자주 쓰는 것들이 나오긴 하네요.
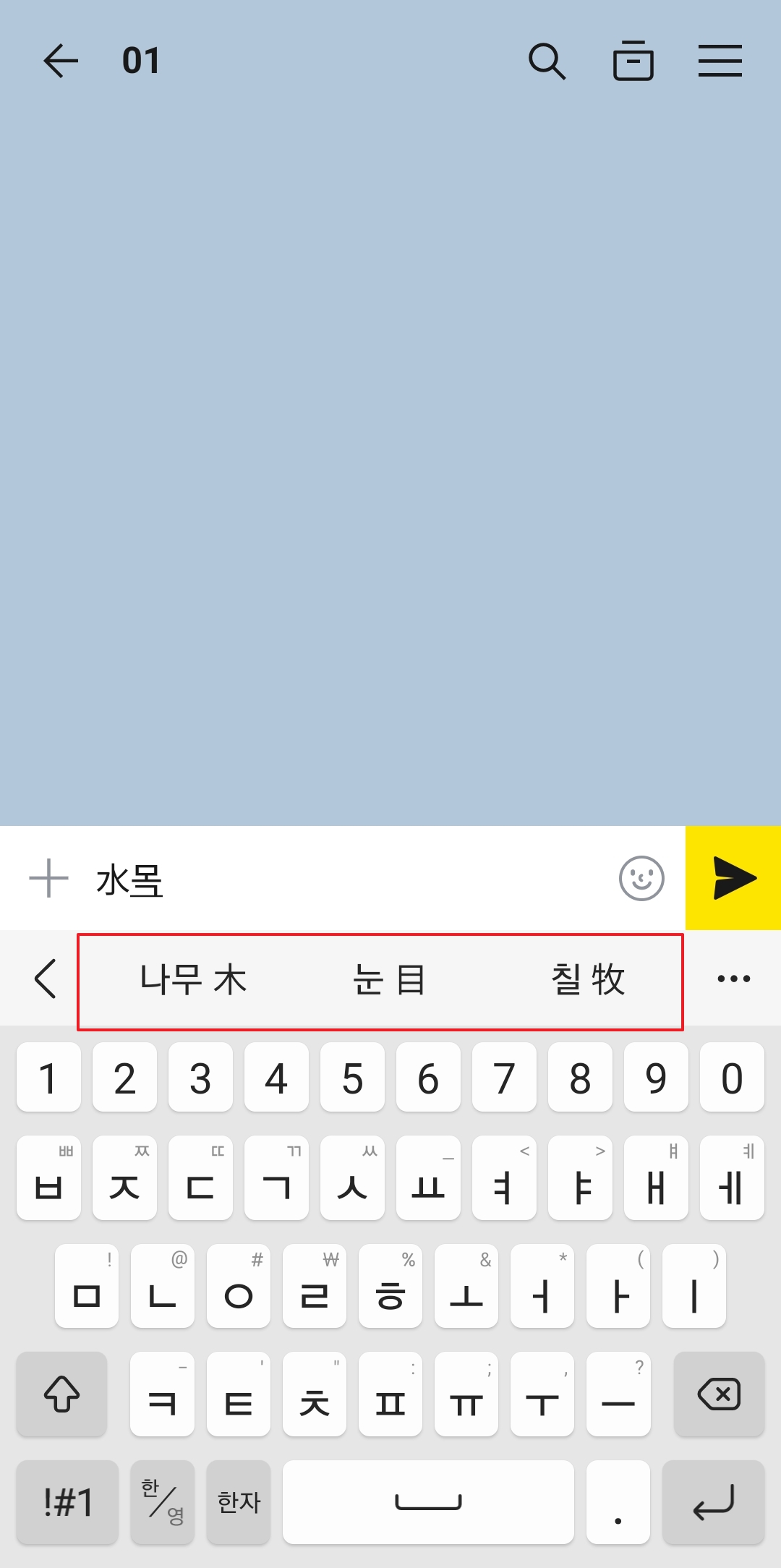
6. 정상적으로 입력된 것을 확인할 수 있으며 아쉬운 것은 한글자만 된다는 점 정도겠네요.
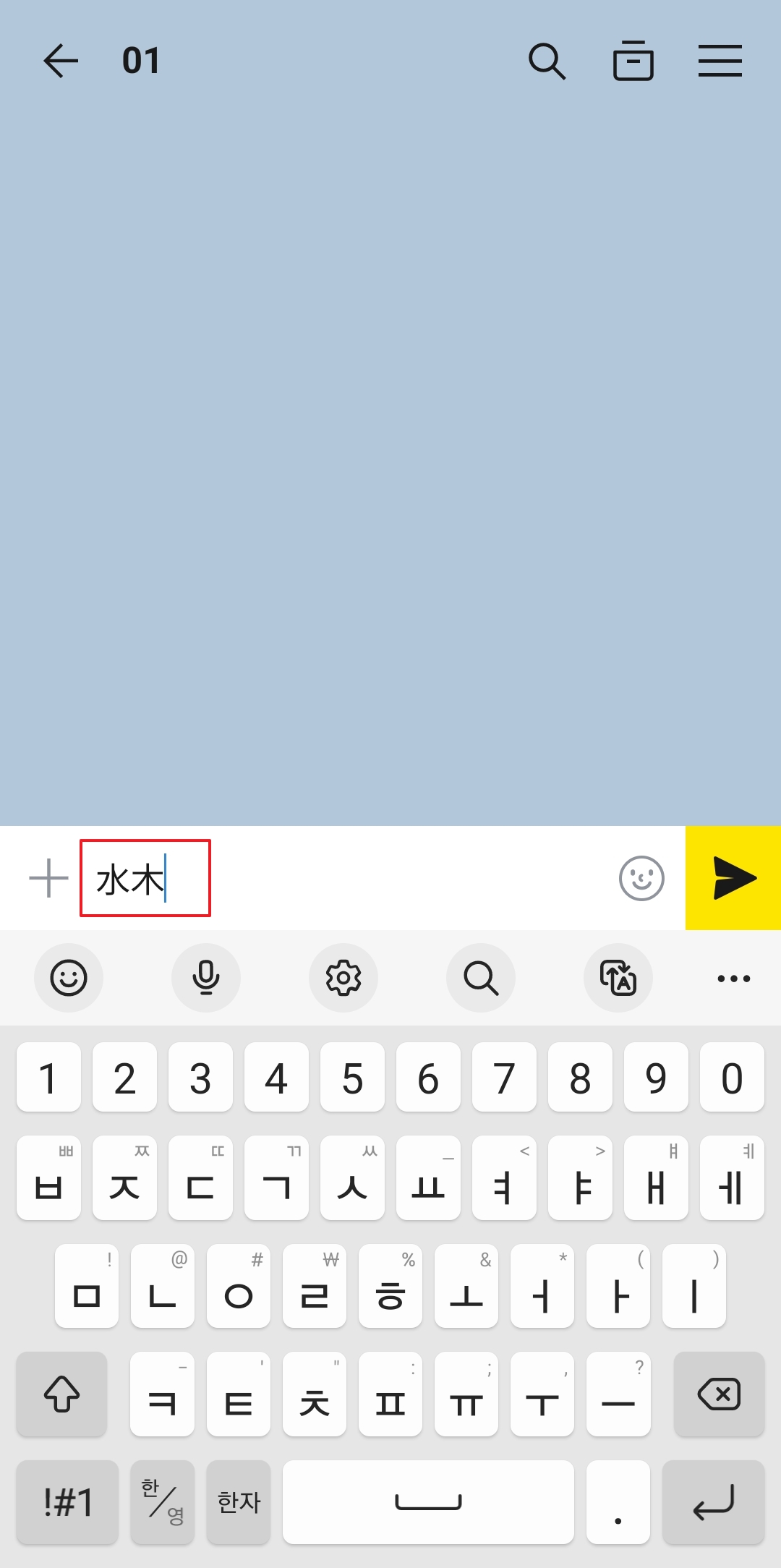
7. 그리고 앞서 이야기한 것처럼 다시 꾹 눌러서 변경이 가능하며 원하는 대로 사용하면 됩니다.
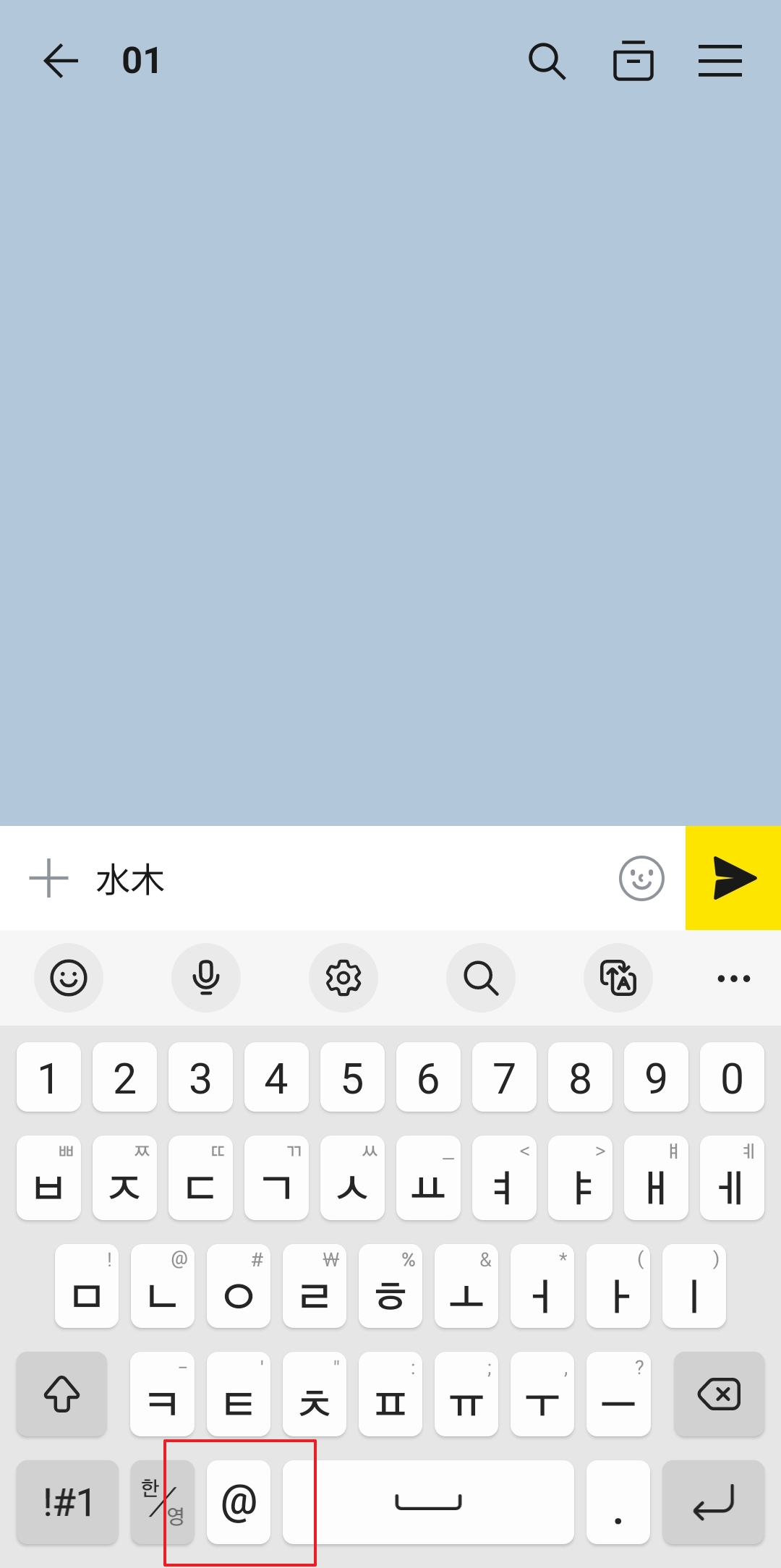
댓글