-
모니터 화면 크기 조절은 사용자에게 편안하고 최적화된 시각적 환경을 제공하는 데 중요한 역할을 합니다. 제가 경험한 바에 따르면 모니터 화면 크기 조절은 다양한 방법으로 수행할 수 있습니다.
첫째로, 모니터 자체에 내장된 화면 자동 조절 기능을 활용하는 방법입니다. 대부분의 모니터에는 새로고침 버튼이나 자동 조절 기능을 나타내는 버튼이 있으며, 이를 사용하여 설정을 조정할 수 있습니다. 버튼을 누르면 현재 연결된 기기와 최적의 화면 크기를 자동으로 인식하고 조절해줍니다. 이 방법은 간단하고 편리한 방법입니다.
둘째로, 컴퓨터의 해상도 설정을 조절하여 화면 크기를 변경할 수 있습니다. Windows 운영 체제를 사용하는 경우, 바탕 화면에서 마우스 우클릭 후 디스플레이 설정 또는 해상도 설정으로 이동하여 해상도를 조절할 수 있습니다. 일반적으로 더 높은 해상도를 선택할수록 더 많은 콘텐츠가 화면에 나타나지만 글씨 크기가 작아질 수 있습니다. 또한 해상도를 잘 선택해야만 상하좌우 여백없이 화면을 가득 차게 볼 수 있습니다.
또한, 그래픽 카드 드라이버를 최신 버전으로 업데이트하는 것도 화면 크기 조절에 도움이 될 수 있습니다. 그래픽 카드 제조사의 웹사이트에서 최신 드라이버를 다운로드하여 설치하면 그래픽 성능과 호환성이 향상되어 화면 크기 조절에 도움이 될 수 있습니다.
종합적으로, 모니터 화면 크기 조절은 모니터 자체의 설정, 컴퓨터의 해상도 조절, 그래픽 카드 드라이버 업데이트 등 다양한 요소에 의해 결정됩니다. 사용자의 환경과 선호도에 맞게 적절한 크기와 설정을 선택하여 작업 효율성과 시각적 편안함을 극대화할 수 있습니다.

모니터 화면 크기 조절
1. 바탕화면 빈공간에 마우스 우클릭을 하고 디스플레이 설정을 클릭합니다.
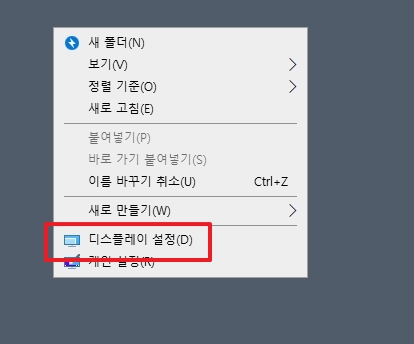
2. 설정창이 열리면 화면을 아래로 내립니다.
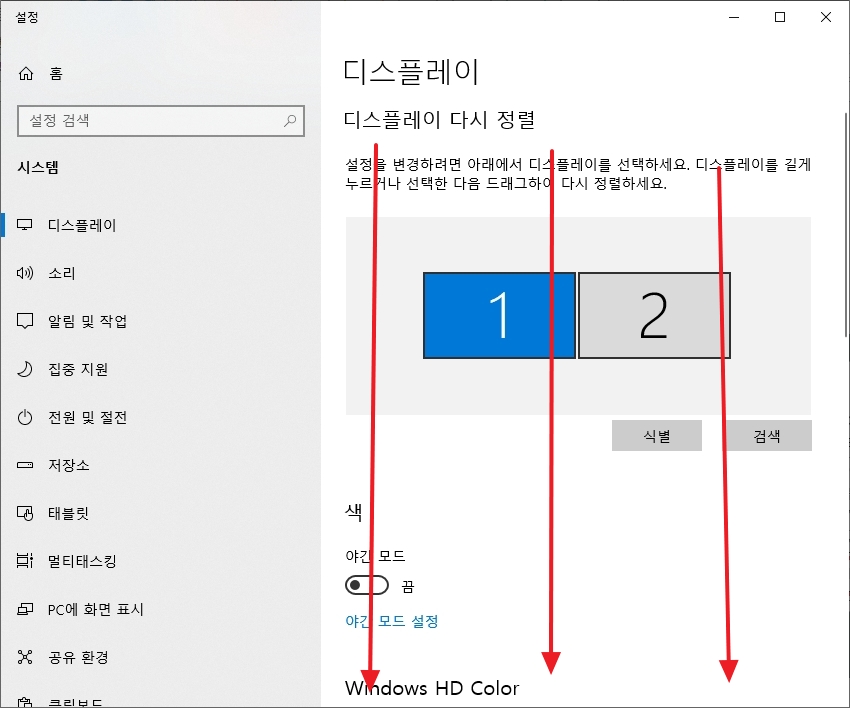
3. 배율 및 레이아웃에서 텍스트, 앱 및 기타 항목의 크기 변경은 100%(권장)으로 하고 디스플레이 해상도는 모니터에 맞게 조절을 하면 되는데요.
저는 1920x1080(권장) 해상도가 가장 알맞기에 이걸 선택했지만 와이드 모니터라면 더 큰 해상도를 사용해야할 수도 있습니다.
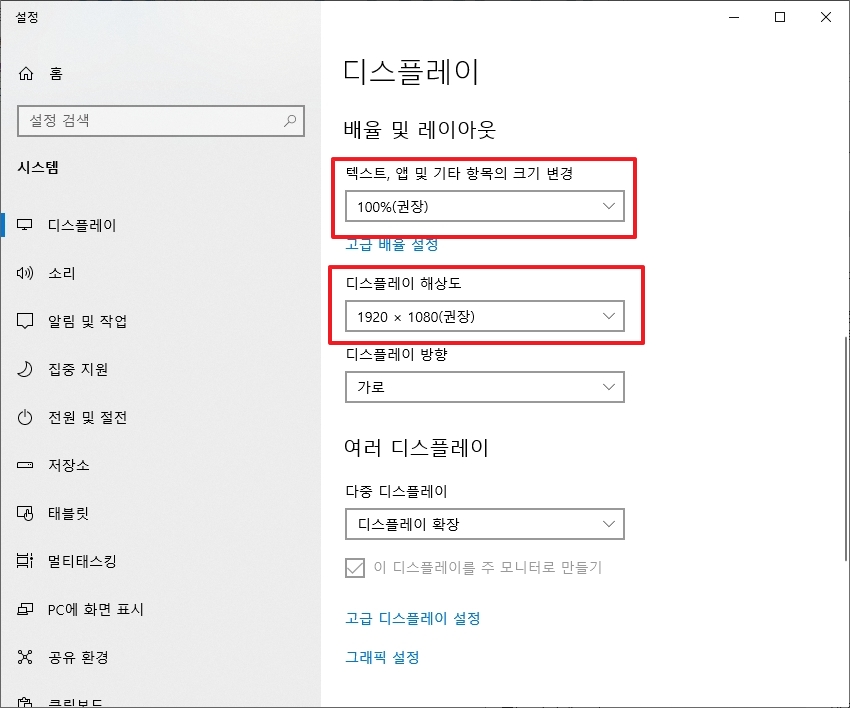
4. 또한 hdmi 호환 켜짐 메뉴가 있는 경우에는 이걸 켜짐 혹은 꺼짐으로 하는 것도 맞추는데 도움이 됩니다.
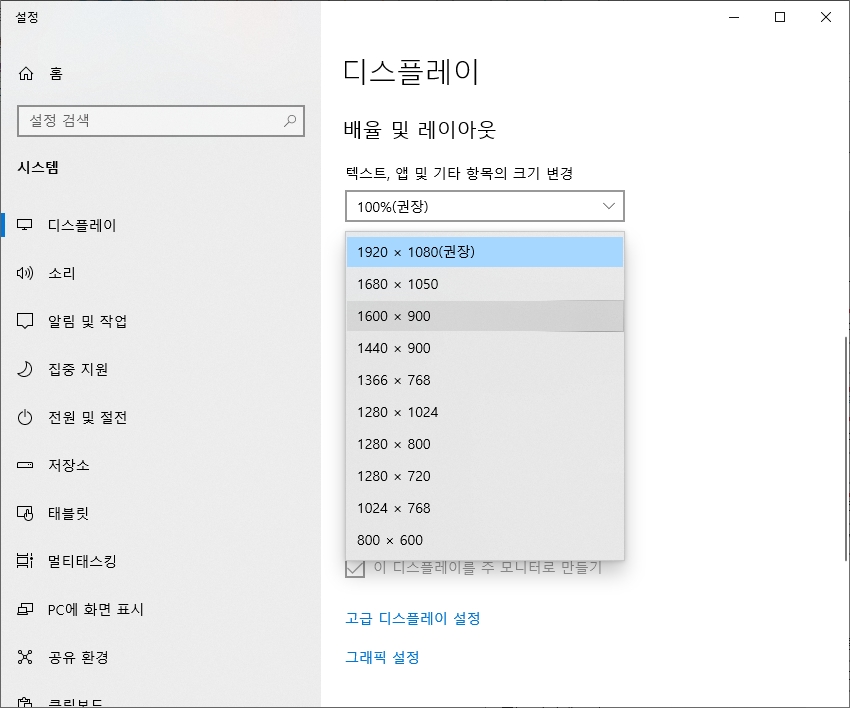
5. 또한 듀얼 모니터를 사용하는 경우 1번과 2번을 클릭하여 각각 설정도 가능은 합니다만 보통은 둘다 똑같이 돌아가도록 하는 편입니다.
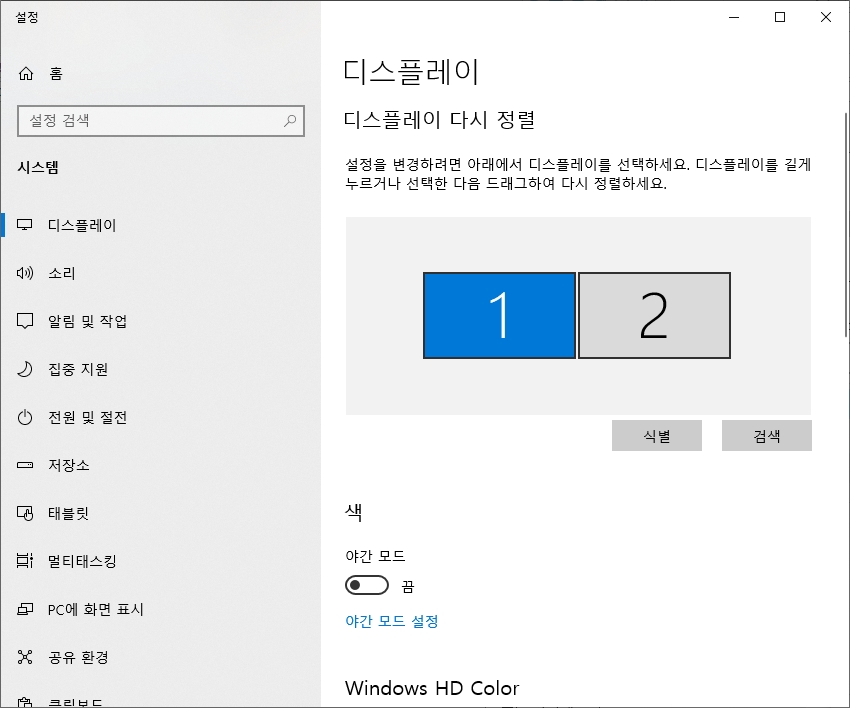
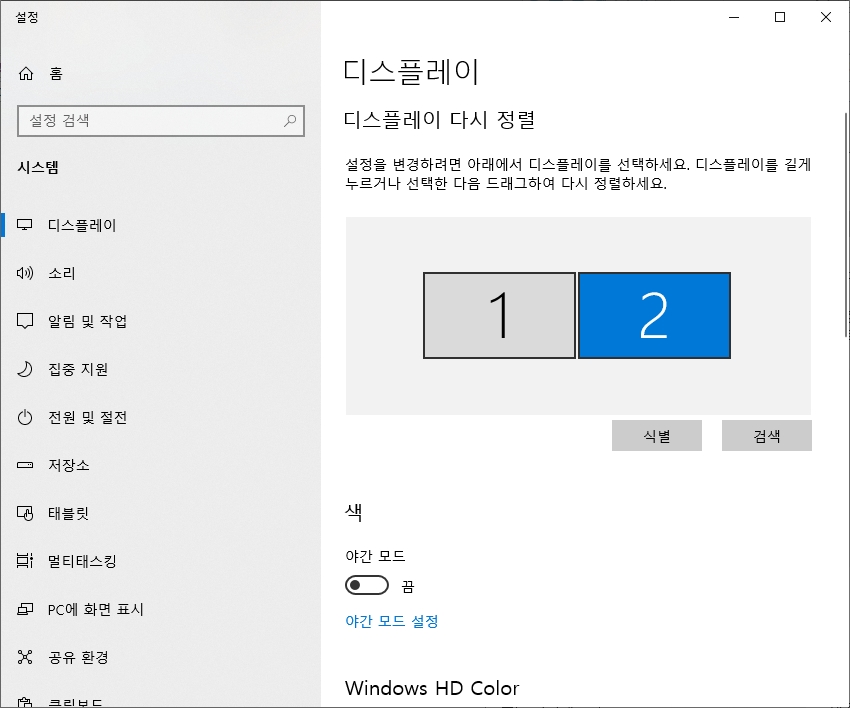
댓글