-
마우스 속도 조절은 개인의 편의성과 작업 효율성을 높이는데 중요한 요소입니다. 특히 게임이나 그래픽 작업 등 정확한 움직임이 요구되는 활동에서는 이를 더욱 철저히 고려해야 합니다. 마우스 속도를 조절하는 방법은 대체로 두 가지입니다: 컴퓨터 설정을 통한 방법과 마우스 자체의 DPI 설정을 통한 방법입니다.
먼저 컴퓨터 설정을 통한 방법은 매우 간단합니다. 윈도우 설정 메뉴 내에서 장치 -> 마우스로 이동하면 마우스 포인터의 속도를 조절할 수 있는 슬라이더를 찾을 수 있습니다. 이 슬라이더를 원하는 속도로 조절하면 됩니다.
다음으로, DPI(Dots Per Inch)를 통해 조절하는 방법입니다. DPI는 화면에서 얼마나 빠르게 움직이는지를 결정하는 단위입니다. DPI 값이 높을수록 더 빠르게 움직이게 됩니다. 일반적으로 일부 고급 마우스에서는 이 DPI 값을 사용자가 직접 조절할 수 있게 해주며, 그 방법은 해당 제조사가 제공하는 전용 소프트웨어를 통해 조절할 수 있습니다.
DPI의 사용은 주로 그래픽 디자이너나 게임 사용자 등이 활용하며, 그들은 자신이 수행하는 작업의 성격에 따라 적절한 DPI 값을 선택합니다. 예를 들어, FPS 게임에서는 소프트한 움직임을 위해 낮은 DPI 설정을 선호하고, 그래픽 작업에서는 섬세한 움직임을 위해 높은 DPI 설정을 선호하는 경향이 있습니다.
마지막으로, 모든 마우스가 DPI 조절 기능을 제공하는 것은 아닙니다. 일반적으로 더 비싼 가격대나 게이밍 마우스 등에서 이 기능을 찾아볼 수 있습니다. 하지만, 이런 특수한 기능이 없더라도 컴퓨터의 설정을 통해 조절하는 것만으로도 충분한 사용성을 누릴 수 있습니다. 결국, 개인의 선호와 작업의 특성에 따라 가장 편안하고 효율적인 설정을 찾아가는 과정이라고 할 수 있겠습니다.

마우스 속도 조절 방법
1. 시작 메뉴를 열어서 좌측 하단의 톱니바퀴 모양 아이콘을 클릭합니다.
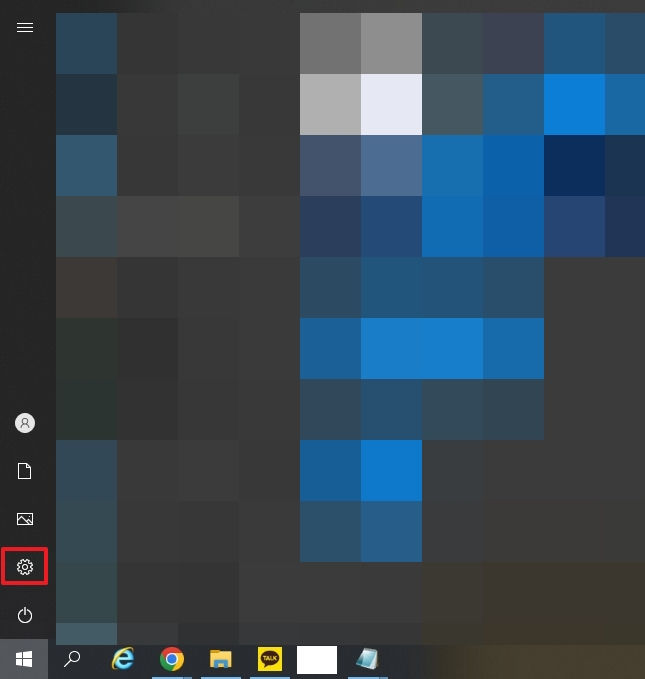
2. 설정창으로 이동이 되면 장치 메뉴를 클릭합니다.
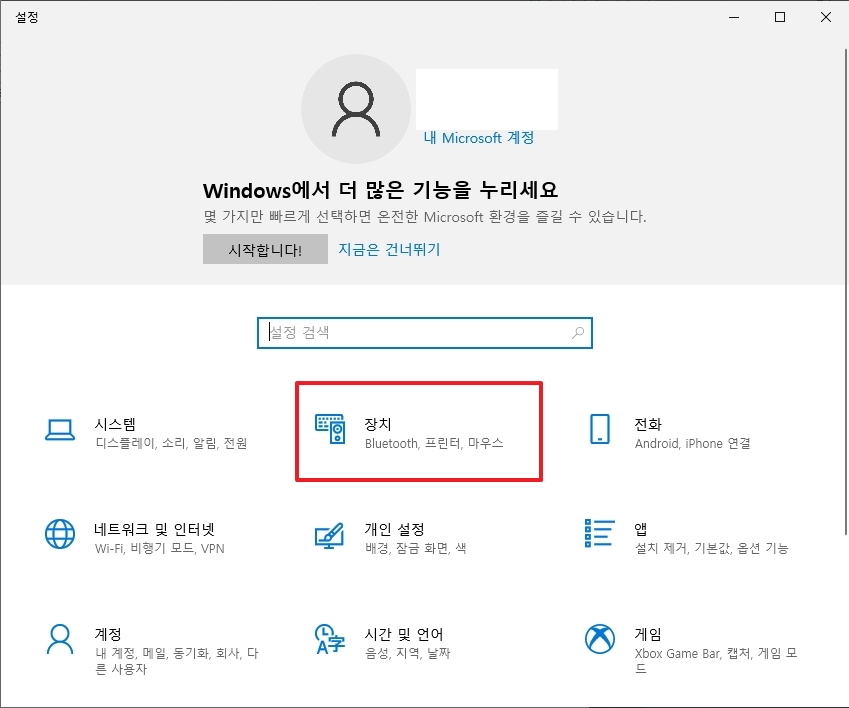
3. 장치 창으로 이동이 되면 좌측의 메뉴에서 마우스를 클릭합니다.

4. 2번째에 있는 커서 속도를 움직여서 마우스 속도를 조절하면 되는데요. 저는 딱 가운데를 사용하고 있습니다. 하지만 이렇게 보면 정확히 가운데인지 구분이 안가기 때문에 예전 마우스 옵션창을 선호하는 분들도 있습니다.
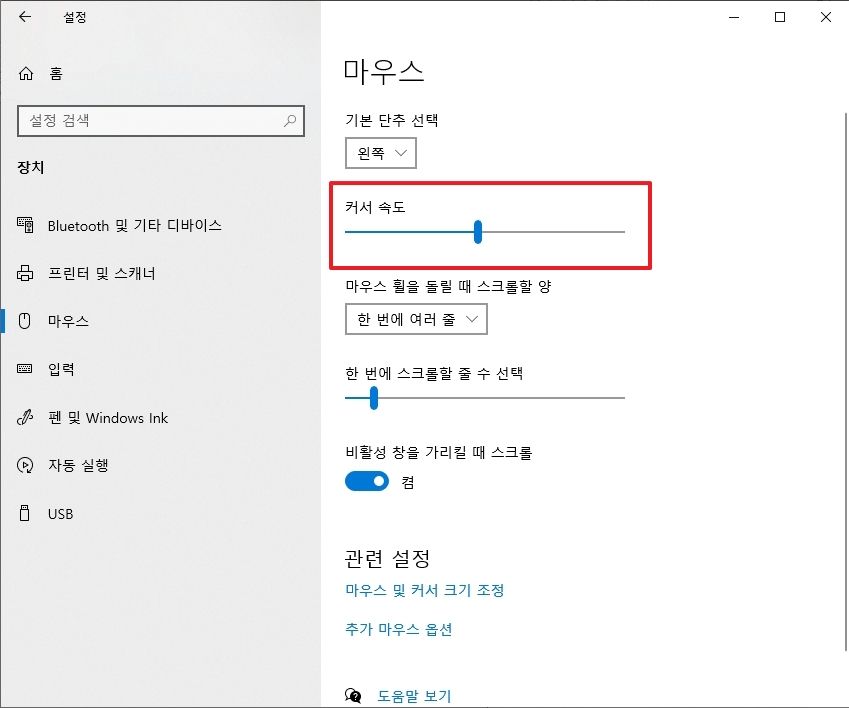
5. 하단에 추가 마우스 옵션을 클릭합니다.
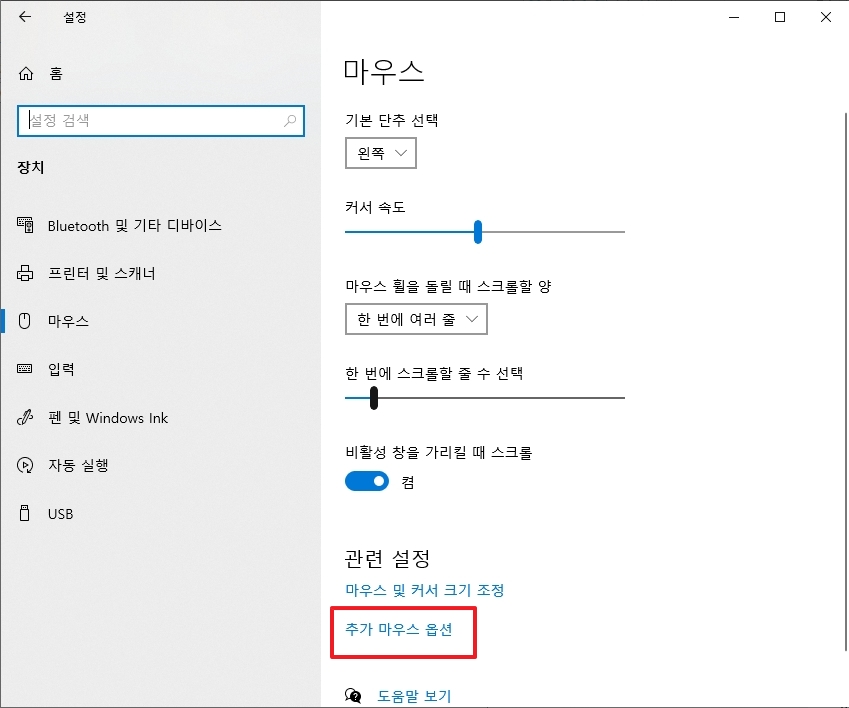
6. 예전에 사용하던 창이 나왔습니다. 상단 탭에서 포인터 옵션을 클릭합니다.
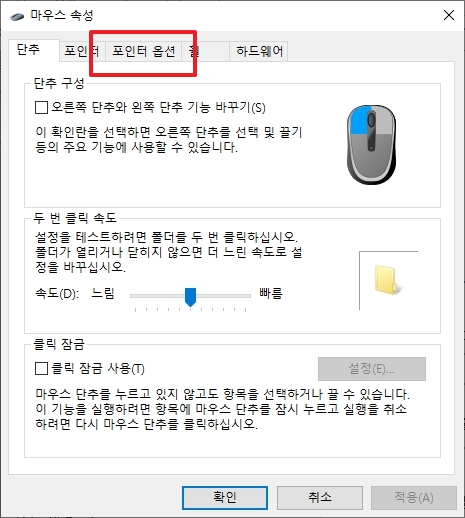
7. 여기서 포인터 속도 선택을 하면 되는데요. 총 11단계가 있으며 저는 현재 6단계로 사용중입니다. 이렇게 해야만 어디를 가서 내 속도를 알고 수정해서 사용하기 편하기에 항상 외워두는 편입니다.
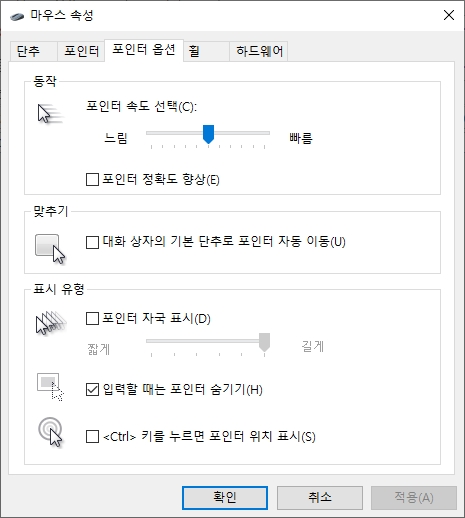
댓글