-
디지털 기기를 사용하면서 우리가 겪는 불편 중 하나는 시간이 지날수록 기기의 성능이 저하되는 것입니다. 특히 PC에서 이는 더욱 두드러지게 나타나며, 이에 따른 사용자의 불만은 늘어만 갑니다. 윈도우 10을 사용하는 사용자들에게는 이러한 문제를 해결할 수 있는 훌륭한 기능이 있습니다. 바로 '디스크 최적화' 혹은 일명 '디스크 조각 모음'이라는 기능입니다.
과거에는 디스크 조각 모음이라는 이름으로 알려진 이 기능은 시간이 지남에 따라 '디스크 최적화'로 변화하였습니다. 그리고 이 기능은 이제 그 어느 때보다 빠르게 작동합니다. 예전에는 조각 모음을 실행시키고 잠자리에 들어야 했던 기억이 있으시다면, 이제는 그런 시절은 지나간 것 같네요.
디스크 조각모음을 이용하면 우리는 컴퓨터가 느려진 이유를 찾아볼 수는 없지만 개선이 도니 것 같다는 느낌을 받을 수도 있습니다.
바이러스, 과도한 프로그램 설치 등 외부적인 요인이 아니라면, 하드디스크 상의 데이터가 많은 수로 조각이 나서 발생하는 속도 저하를 수정할 수 있습니다. 이를 통해 PC의 성능을 초기 상태로 복원할 수 있으며, 이를 지속적으로 관리함으로써 더 나은 PC 사용 경험을 제공할 수 있습니다.
아래의 사진을 보면서 자세하게 설명하도록 하겠습니다.

윈도우10 디스크 조각모음 하는법
1. 윈도우키 + s키를 눌러서 실행 창을 연 뒤에 조각이라고 검색을 하여 드라이브 조각 모음 및 최적화를 실행시킵니다.
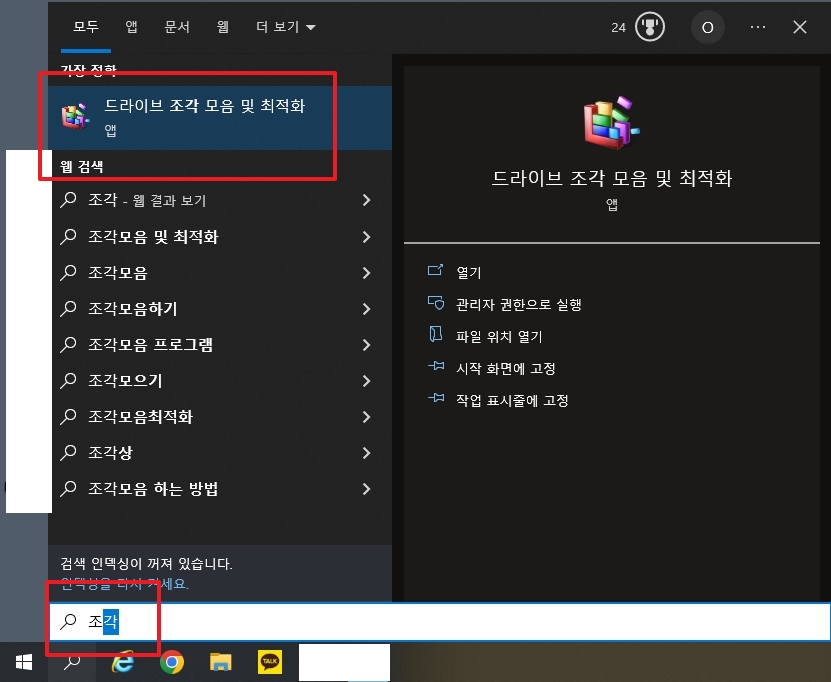
2. 새 창이 열리면 드라이브 중에서 내가 조각모음하고 싶은 드라이브를 선택한 뒤에 최적화 버튼을 클릭합니다.
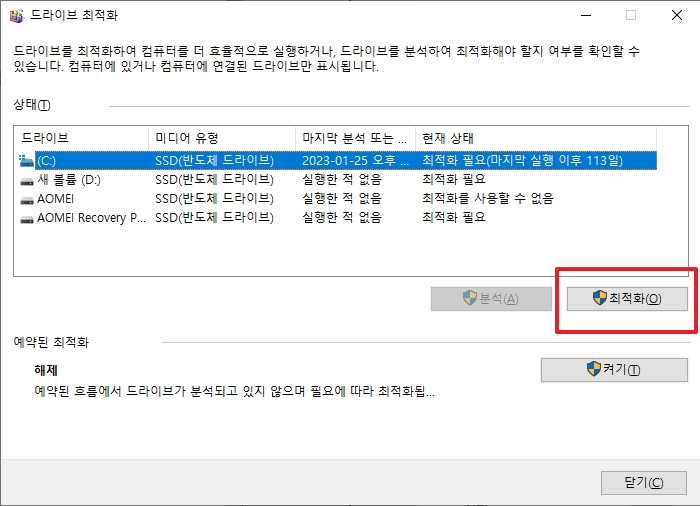
3. 현재 상태 부분을 보면 %가 나오는데 체감하기로는 5초 정도만에 끝난 것 같습니다.
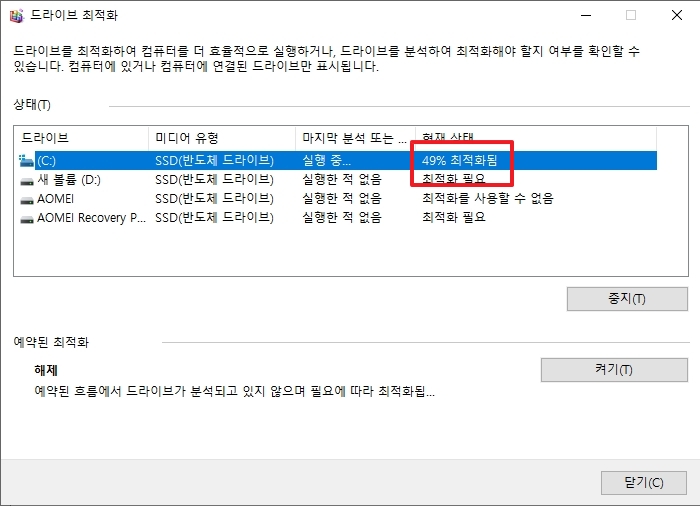
4. 2번의 사진과 다르게 마지막 실행 이후 0일 이라는 문구를 볼 수 있습니다. 본래는 113일전에 했었네요.
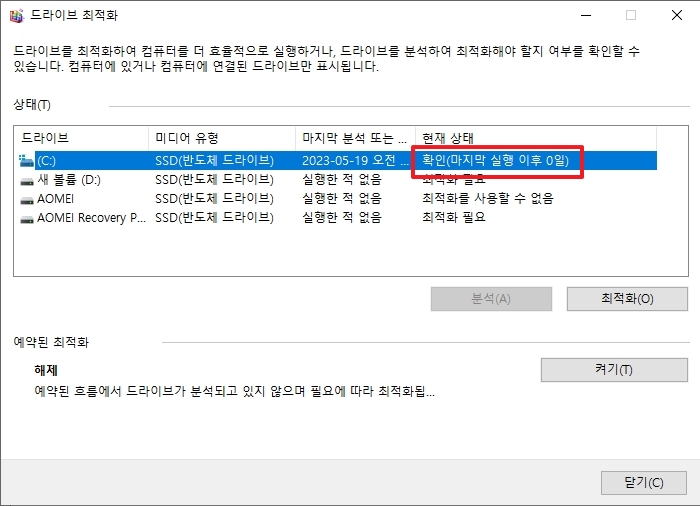
5. 디스크 조각모음(최적화)은 예약을 통해서 할 수도 있는데요. 예약된 최적화 부분에 켜기 버튼을 클릭해봅니다.

6. 그러면 빈도와 드라이브를 설정하여 예약을 걸어둘 수 있습니다. 매일도 가능하네요.
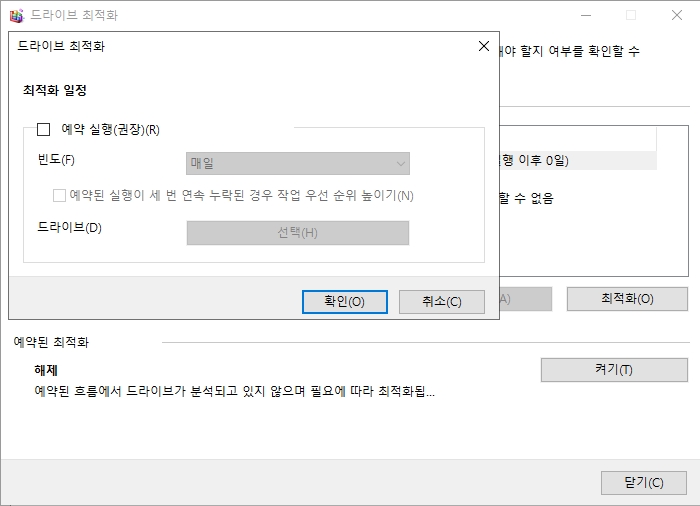
댓글