-
엑셀은 데이터 처리 및 분석에 매우 유용한 도구로, 다양한 작업을 손쉽게 수행할 수 있습니다. 그러나 가끔 작업하다 보면, 글자 사이에 의도하지 않은 공백이 생기는 경우가 있죠. 이러한 공백은 데이터 정렬이나 계산 등에 영향을 미칠 수 있어, 적절한 처리가 필요합니다.
이 문제를 해결하기 위해 엑셀에서는 다양한 함수와 기능을 제공합니다. 특히 TRIM 함수를 사용하면, 텍스트 데이터 내의 불필요한 공백을 쉽게 제거할 수 있습니다. 이외에도 SUBSTITUTE, LEN 등의 함수를 활용하여 더 복잡한 공백 처리를 진행할 수도 있습니다.
하지만 더 간단한 방법이 있는데요.
엑셀의 이러한 기능들을 잘 활용하면, 깔끔하고 정확한 데이터 처리가 가능해집니다. 또한 이를 통해 사용의 효율성을 높이고, 보다 정교한 데이터 분석을 수행할 수 있게 됩니다. 따라서 사용자들에게는 이와 같은 기능들을 숙지하고 활용하는 것이 중요합니다.
엑셀은 무궁무진한 가능성을 제공하는 탁월한 도구입니다. 특히 함수를 통해 다양한 작업을 수행할 수 있어, 업무나 개인 목적으로 사용하기에 최적화되어 있습니다. 이처럼 엑셀에서 불필요한 공백을 제거하는 방법을 알게 되면, 작업의 효율성을 크게 높일 수 있으며, 더욱 정확한 결과물을 도출할 수 있습니다.
아래의 사진을 보면서 자세하게 설명하도록 하겠습니다.

엑셀 띄어쓰기 빈칸 없애기, 공백과 스페이스 없애기
1. 사진을 보면 이름과 메뉴가 한글자씩 띄어쓰기가 쓸데없이 다 되어 있습니다. 이걸 제거하고 싶은데요.
만약에 엑셀 전체를 수정하고 싶다면 아무 셀이나 하나 찍은 상태에서 컨트롤 + f를 누르면 되고 만약 이름만 하고 싶다면 이름 부분을 드래그 해서 범위지정을 한 뒤에 컨트롤 + f를 누르면 됩니다.

2. 여기서 간혹 헷갈려 하시는 분들이 있는데요. 찾을 내용에는 스페이스 키를 한번 눌러서 1칸의 공백을 만들어주고 바꿀 내용에는 아무것도 입력하지 않은 채로 모두 바꾸기를 누릅니다.
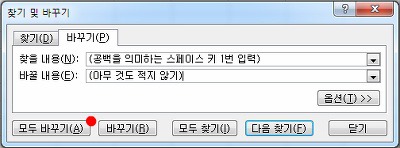
3. 보시면 저는 엑셀 전체를 수정했기 때문에 이름과 메뉴 모두 쓸데없이 한글자마다 들어가 있던 띄어쓰기의 공백이 사라졌습니다.
빈칸이 사라진건 좋은데 메뉴가 너무 빡빡하게 되어있는 것 같아 셀 사이즈에 맞춰서 글자를 벌려볼까 합니다. 물론 스페이스로 일일이 다 띄울 수 있지만 힘들기도 힘들지만 2글자~5글자가 섞여있어서 아마 깔끔하게 안될겁니다.
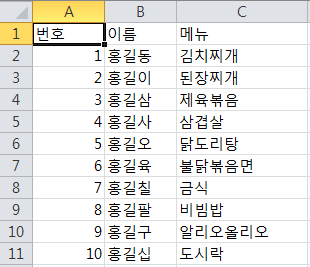
4. 먼저 김치찌개를 셀을 클릭한 뒤에 마우스 우클릭을 해서 셀 서식으로 들어갑니다.
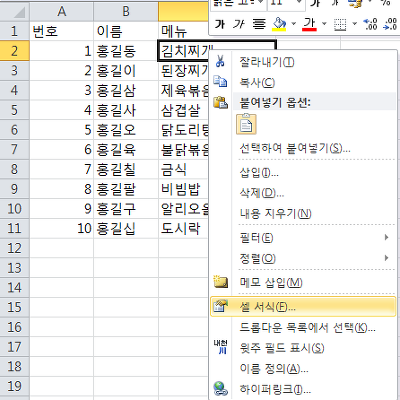
5. 맞춤탭으로 이동한 뒤 가로를 눌러서 균등 분할 (들여쓰기)를 누릅니다. 만약 셀 사이즈가 커서 세로도 정렬이 필요하다면 세로 또한 선택해줍니다.

6. 김치찌개라는 글자가 셀 한칸에 가득 차면서도 글자가 균등하게 벌어진 것을 볼 수 있습니다. 그런데 이제 이걸 메뉴 전체에 적용시켜야 겠죠?

7. 김치찌개 셀을 클릭한 후에 상단 메뉴중에 서식 복사를 클릭합니다.

8. 복사한 서식을 적용할 칸을 골라야 하는데요. 저는 된장찌개 부터 도시락을 드래그로 범위 지정 해주었습니다.

9. 메뉴들이 2글자부터 5글자까지 모두 셀 한칸에 가득 차면서도 글자 사이에 공백이 균등하게 분리된 것이 보이나요? 아마 스페이스바를 눌러서 직접 했으면 절대 만들 수 없는 아름다운 모습입니다.

댓글